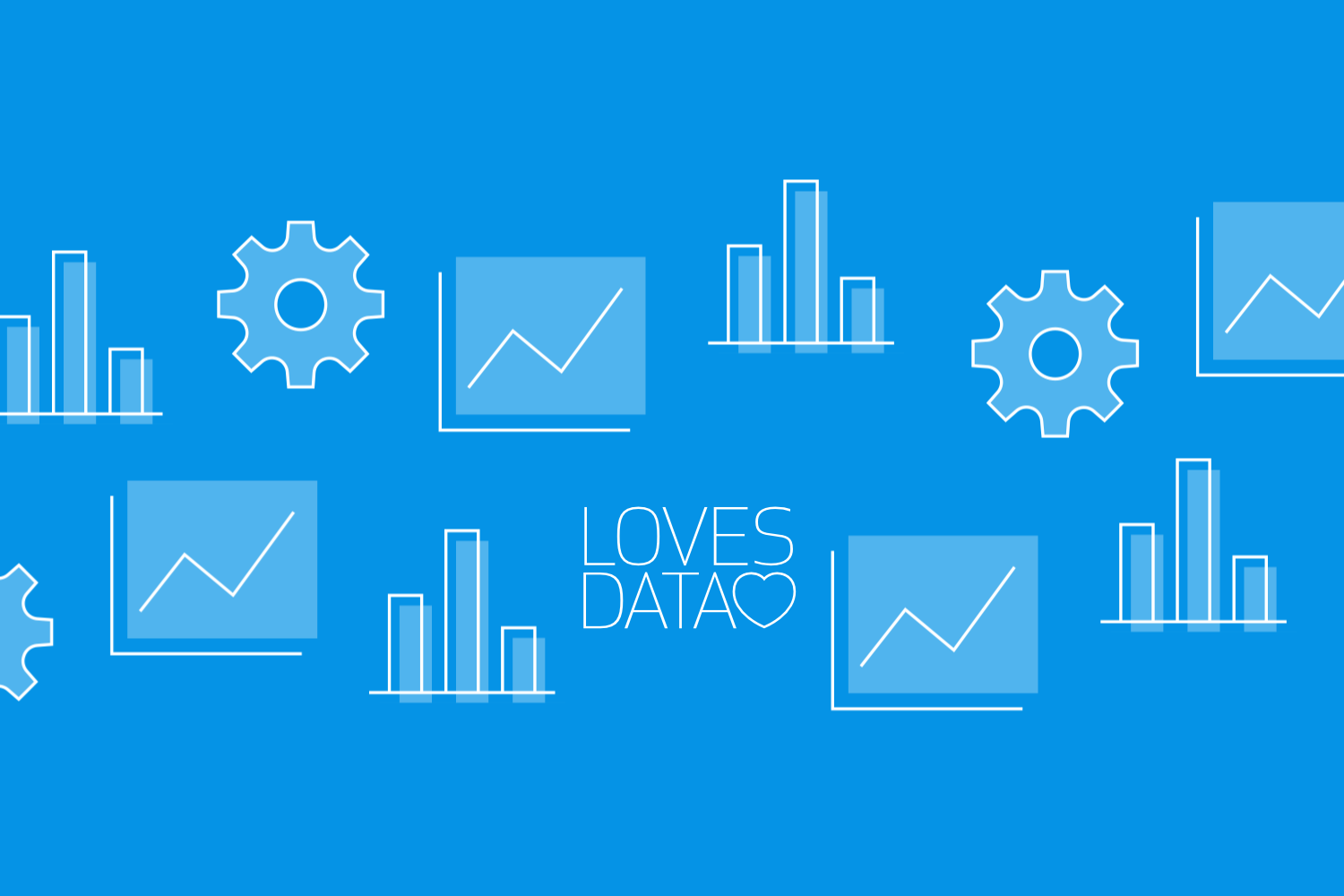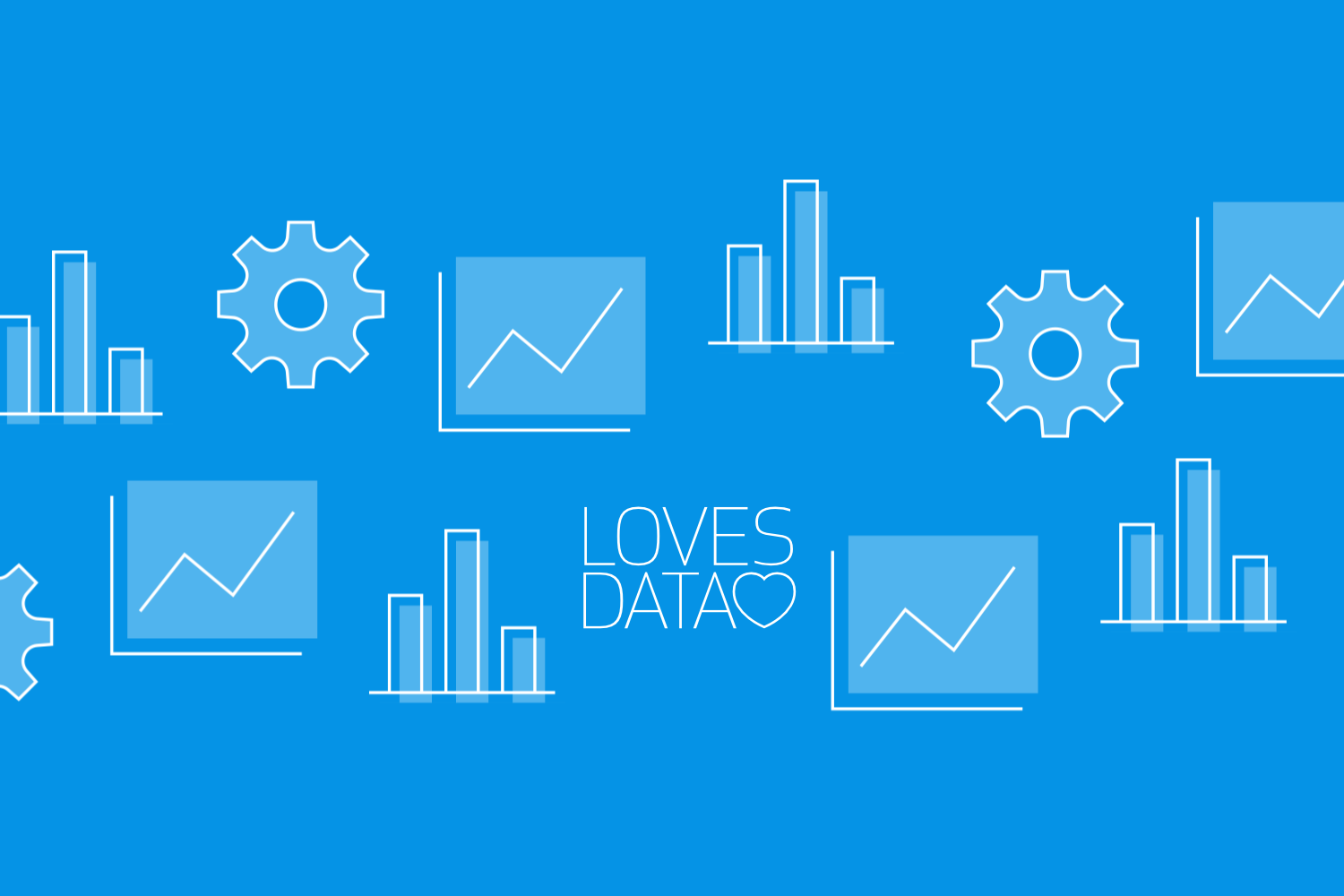
Cómo usar un complemento de WordPress para enviar eventos de comercio electrónico a Google Analytics
Usar un complemento de WordPress es la forma más sencilla de enviar eventos de comercio electrónico a Google Analytics y obtener información completa a través de los informes de GA4.
En primer lugar, decide si ya se agregó Google Analytics al sitio de WordPress. Si es así, es posible que sea necesario realizar algunos ajustes. Si no es así, los siguientes pasos lo guiarán durante la instalación.
Preguntas a considerar:
-
¿Cómo se ha instalado Google Analytics? ¿El sitio utiliza el complemento Website Package de Google, otro complemento o la etiqueta de Google Analytics se agrega directamente a la plantilla?
-
¿Se agregó Google Analytics mediante Google Tag Supervisor o Google Tag?
Esta guía utiliza el complemento “GTM4WP” para configurar Google Tag Supervisor para enviar detalles de transacciones a Google Analytics. Si se utiliza el complemento Website Package de Google, se puede seguir utilizando junto con esta configuración.
La solución descrita es suitable con Website Package. Si ya se utiliza Google Tag, se recomienda migrar a Google Tag Supervisor. También se incluyen los pasos para este proceso.
-
En WordPress, vaya a la sección “Complementos” y seleccione “Agregar nuevo”.
-
Busque ‘Google Tag Supervisor’.
-
Instalar y activar el complemento ‘GTM4WP’.
-
Haga clic en “Configuración” e ingrese el ID del contenedor de Google Tag Supervisor. Este ID se puede encontrar en Google Tag Supervisor y comienza con “GTM-“.
Después de agregar el ID del contenedor, el contenedor de Google Tag Supervisor estará vacío y no habrá etiquetas configuradas todavía.
Para agregar una etiqueta de Google Analytics dentro de Google Tag Supervisor:
-
Seleccione “Agregar una nueva etiqueta” y nombre la etiqueta.
-
Seleccione “Configuración de etiqueta” y seleccione “Etiqueta de Google” como tipo de etiqueta.
-
Ingrese el ID de medición, que se puede encontrar en Google Analytics navegando a ‘Administración’ > ‘Flujos de datos’ > seleccionando el flujo de datos relevante y copiando el ‘ID de medición’.
-
Seleccione “Activación” y seleccione el activador “Inicialización – Todas las páginas” para garantizar que la etiqueta de Google Analytics se aplique a todas las páginas.
-
Obtenga una vista previa de los cambios, luego haga clic en “Enviar” y “Publicar” para finalizar la etiqueta GA4 en el contenedor.
Para vincular Google Tag Supervisor con WooCommerce:
-
Copie el ID del contenedor desde Google Tag Supervisor.
-
Pegue el ID del contenedor nuevamente en la configuración del complemento GTM4WP en WordPress. Asegúrese de que no haya espacios al principio ni al ultimate del ID.
-
Si utiliza otro complemento, como Website Package, para agregar Google Tag Supervisor, cambie la opción “Código de contenedor” a “Desactivado”. De lo contrario, déjela configurada en “Activado”.
-
Guarde los cambios y seleccione la pestaña “Integración” para habilitar el seguimiento de WooCommerce.
Configuración de Google Tag Supervisor para transacciones de WooCommerce
Para informar transacciones de comercio electrónico en Google Analytics, es necesario configurar una etiqueta, un disparador y variables dentro del contenedor de Google Tag Supervisor.
El complemento GTM4WP agrega una capa de datos en WordPress que contiene detalles sobre los productos vistos, las acciones realizadas y las compras realizadas. Se pueden usar variables para capturar esta información y pasarla a la etiqueta de Google Analytics.
Se puede descargar un contenedor preconfigurado e importarlo a Google Tag Supervisor siguiendo estos pasos:
-
Seleccione “Administrador” en Google Tag Supervisor y elija “Importar contenedor”.
-
Seleccione el contenedor preconfigurado y elija “Existente” para utilizar el espacio de trabajo precise.
-
Elija “Predeterminado” y seleccione “Combinar” para conservar las etiquetas, variables y activadores existentes.
-
Confirme la importación. Esto agregará una nueva etiqueta, un activador y variables para enviar detalles de comercio electrónico a Google Analytics.
-
Verifique que la etiqueta de comercio electrónico GA4 y los activadores se hayan agregado y configurado correctamente.
Prueba de eventos de comercio electrónico de WooCommerce
Después de configurar las etiquetas, es importante probar la configuración:
-
Haga clic en “Vista previa” en Google Tag Supervisor.
-
Ingrese la URL de la tienda WooCommerce y haga clic en “Conectar”.
-
Simular varias acciones, como ver un producto y agregarlo al carrito.
Antes de completar una compra, verifique los eventos ya enviados a Google Analytics seleccionando el ID de medición de GA4 en la pestaña Tag Assistant.
-
Full una compra y revise la página de confirmación en la pestaña Asistente de etiquetas para verificar que se hayan enviado eventos adicionales, incluido el evento de compra, a Google Analytics.
-
En Google Analytics, navegue a “Configurar” > “DebugView” para confirmar que se hayan registrado todos los eventos de comercio electrónico, incluido el evento de compra.
Publicación del contenedor GTM
Una vez finalizadas las pruebas y todo funcione correctamente, publique los cambios en Google Tag Supervisor siguiendo estos pasos:
-
En Google Tag Supervisor, haga clic en “Enviar”.
-
Nombra la versión y haz clic en “Publicar”.
La etiqueta de comercio electrónico, los activadores y las variables ahora están disponibles en la tienda WooCommerce.
Conclusión
Si siguen estos pasos, los propietarios de tiendas WooCommerce pueden utilizar eficazmente los informes de monetización de GA4 y crear informes de exploración personalizados en Google Analytics. GA4 ofrece información valiosa sobre el comportamiento de los clientes y las tendencias de ventas, lo que permite realizar mejoras en la tienda basadas en datos.
Para aquellos que han agregado Google Tag Supervisor y GA4 a su tienda WooCommerce, siempre son bienvenidos los comentarios. Para profundizar en GA4 y optimizar su uso para una mejor toma de decisiones, considere unirse a nuestro foro. Curso GA4 y nuestro Curso GTM.